ZoomとYouTubeを使ってスマホからライブ配信をする方法

「3月中にある程度おさまるだろ・・・」と少し楽観的に見ていた新型コロナウイルスの影響ですが、3月中どころか4月いっぱいでもおさまる気配を見せていません。
仕事面では、パソコン関係のごく一部の部品が少し手に入りづらいくらいで特には影響を受けていません。
飲食店やイベント関係の仕事をしている友人はすごく大変そうなので、早く収束して欲しい状況ではあります。
さて、仕事面では影響はほとんどないのですが、地域や保護者として受けている役員関係などがもろに影響を受けています。
3月は卒業式が短縮され、このままでは入学式もできるかどうか分からない状況になってきました。
おまけに4月と言えばいろいろな組織の総会がひかえています。
FacebookやTwitterでは今の政府の対応に不満爆発しています。
個人的にも不満を言いたいところですが、不満をFacebookやTwitterで言っても前には進みません。
ラグビーの福岡堅樹選手がコメントしていた
「自分にコントロールできないことは考えても仕方ない。今の自分にできる最高の準備を続けよう」
まさしくこれではないかと思います。
では今の自分にできることは何だろうと考えてみました。
っと言う事で前置きが長くなりましたが、この状況だから利用したいネットやスマホを使ったライブ配信の方法をご案内しようと思います。
この方法を使えば、慣れてない方は少し大変かもしれませんが無料でライブ配信をすることができます。
入学式や総会などに使って頂ければと思います。
このページの目次
参考にさせてもらった記事
今回の手順などは下記のHPを参考にさせてもらいました。
っと言うかほぼパクリです(笑)方法を教えて頂いてありがとうございます。
ただ、実際にやってみるとわかりにくい細かいところもありましたので画像付きでご案内します。
画像が多いので長いですが、このままやれば誰でもできますのでやってみてください。
無料でライブ配信をする方法
配信するまでの手順は大きく以下の10ステップです。
1.Googleアカウントを取得する。
2.YouTubeチャンネルを作る。
3.YouTubeにライブ配信申請をする。
4.Zoomアカウントを取得する。
5.Zoomに「マナトメサポートプログラム」申請をする。
6.YouTubeのライブ配信設定をする
7.Zoomの配信設定をする。
8.スマホから配信できるようにする。
9.YouTubeの配信リンク先を見る人にメール配信する。
10.ライブ配信をする。
この配信を選択するメリットは
・見る人は普通にYouTubeを見るように何も準備しなくて良い。
・見る人は無制限、時間も無制限でライブ配信できる。
・ライブ配信の動画は自動的にYouTubeに保存されるので、あとで見逃した人にも配信できる。
・すべて無料でできる。
です。
逆に見る人が100名以下で40分以内で終了するのであれば、Zoomだけで配信した方がラクです。
この場合は「マナトメサポートプログラム」の申請もいりませんし、Zoomのアカウントを取得すればすぐにでも配信できます。
ただ、見る人もZoomのアプリやソフトが必要になるので、その手に疎い人は面倒になると思います。
YouTubeでライブ配信する為には最低24時間が必要です。
また、Zoomへの「マナトメサポートプログラム」申請にもある程度時間がかかりますので【5】まではなるべく早めにしていた方がいいです。
それでは、それぞれの細かい手順について説明したいと思います。
Googleアカウントを取得する
まず、Googleのアカウントを取得します。
https://www.google.co.jp/
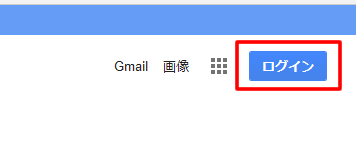
上記にアクセスして、画面右上の【ログイン】をクリックします。
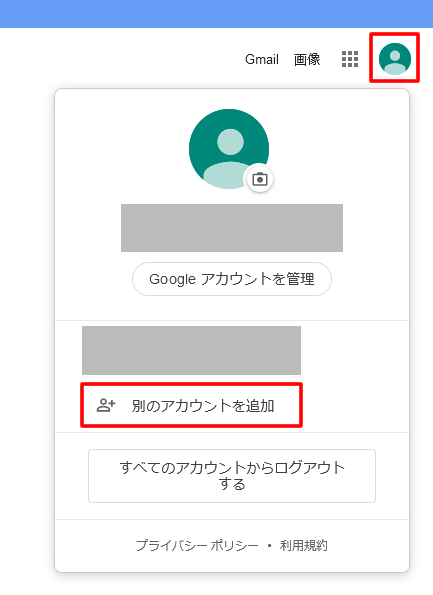
すでにGoogleアカウントを取得している場合は、右上の絵をクリックして、【別のアカウントを追加】をクリックします。
※すでに取得しているアカウントで進めてもいいのですが、ちゃんと区別した方が私は良いと思うのでアカウントを追加することをオススメします。
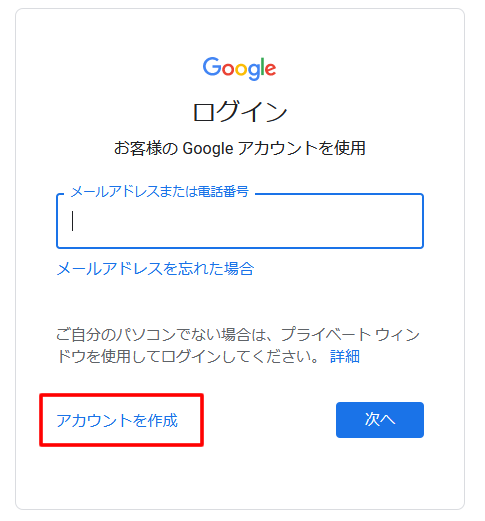
次に【アカウントの作成】をクリックします。
アカウントの種類は【自分用】で構いません。
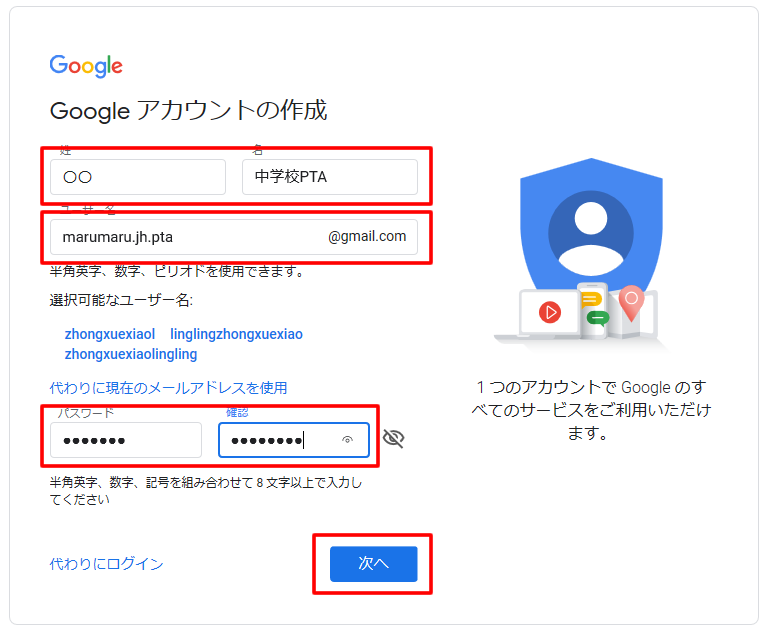
氏名・希望のアカウント名・パスワードを入力して【次へ】をクリックします。
※氏名は個人名ではなくて所属の団体の名前を分割して入力した方が良いです。
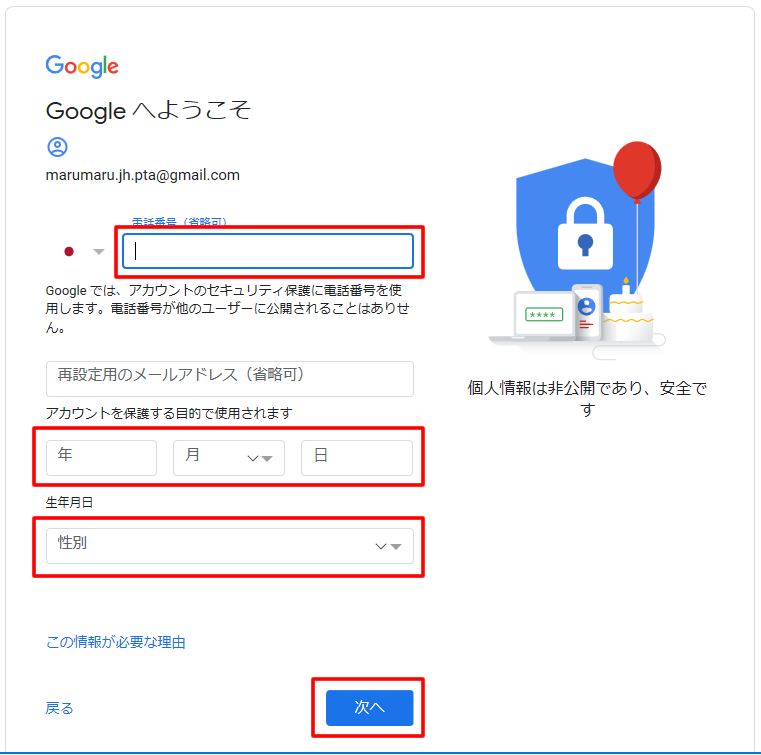
携帯電話番号・誕生日・性別を入力して【次へ】をクリックします。
※電話番号は認証に必要になるので、携帯電話番号がベストです。
※生年月日は適当でも構いませんが、年齢が若いと制限がかかりますので正直に入れた方がいいです。
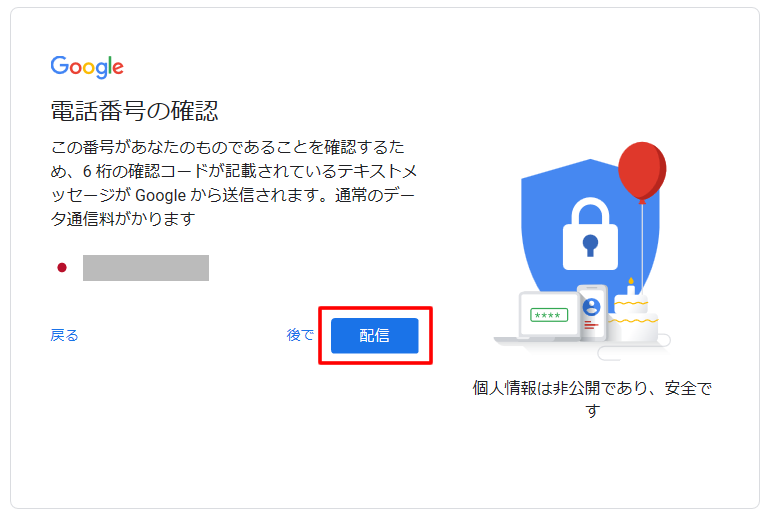
携帯電話番号に間違いがなければ、【配信】をクリックします。
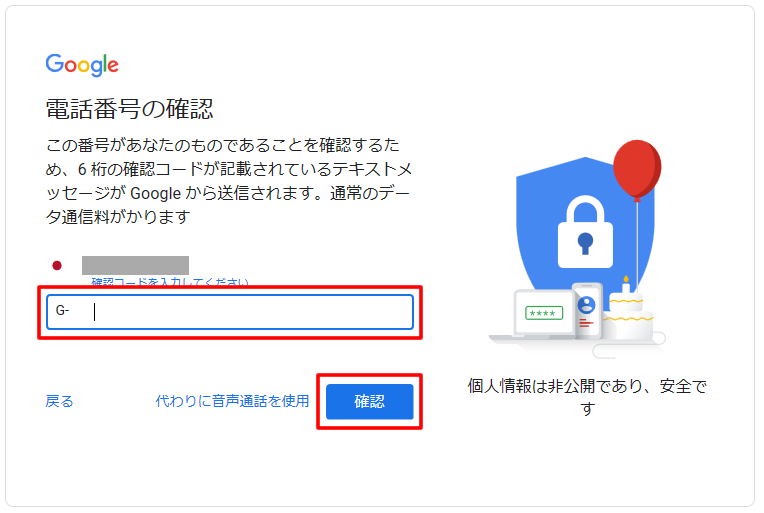
前のページで携帯電話番号を入力していたら、携帯にショートメールで確認コードが届きますのでそれを入力して下さい。
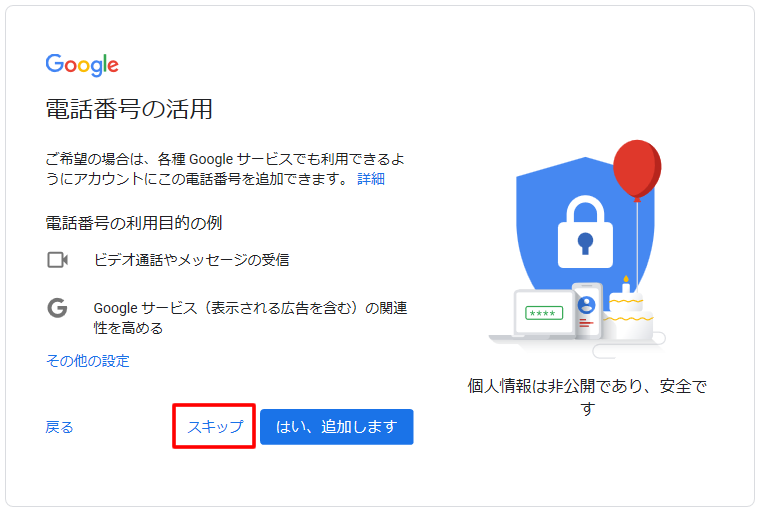
特に設定する必要がないので【スキップ】をクリックします。
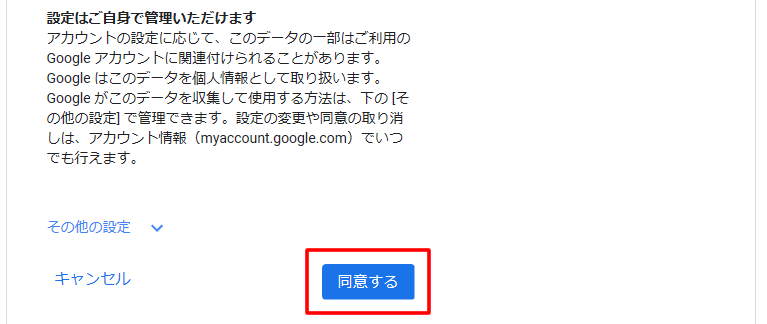
規約を読んで(読まないけど)【同意する】をクリックします。
以上で、Googleアカウントの取得は完了です。
Googleアカウントが取得されると同時に、YouTubeアカウントも取得できています。
YouTubeチャンネルを作る
次にYouTubeチャンネルを作ります。
https://www.youtube.com/
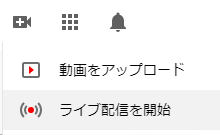
上記にアクセスして、右上のカメラみたいなマークをクリックするとその下に出てきた【ライブ配信を開始】をクリックします。
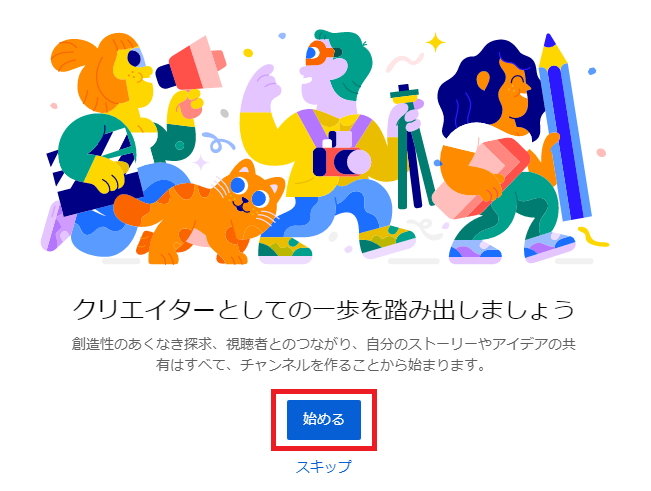
【始める】をクリックします。
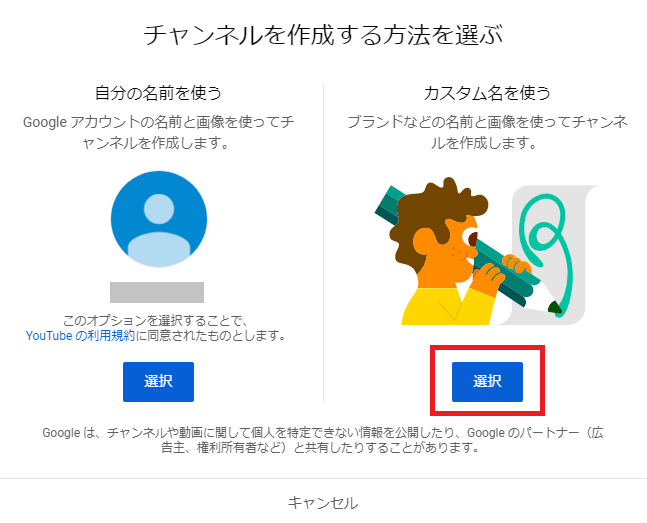
Goolgeアカウント取得に入力した名前で良ければ左側の【選択】を、名前を変更したければ右側の【選択】をクリックします。
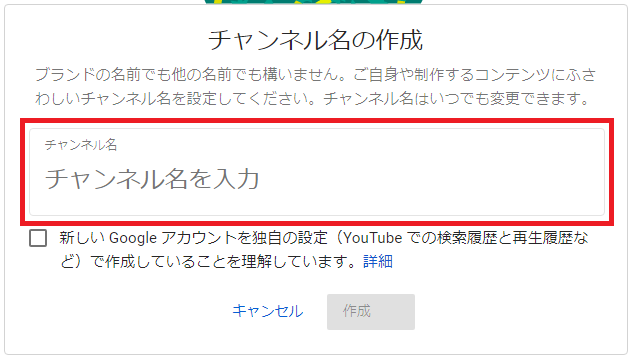
希望のチャンネル名を入力して、下の□にチェックを入れて【作成】をクリックします。
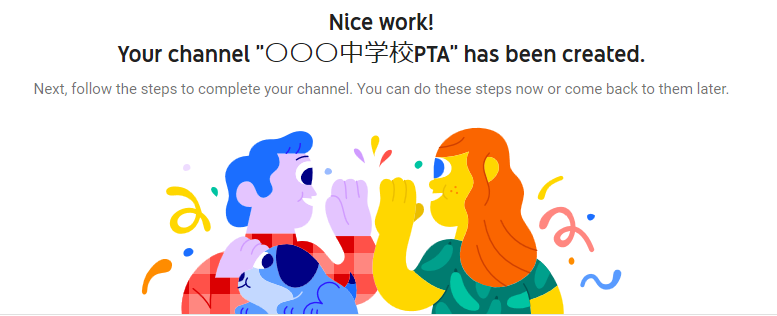
これでYouTubeチャンネルの作成は完了です。
YouTubeにライブ配信申請をする
次にYouTubeのライブ配信申請をします。
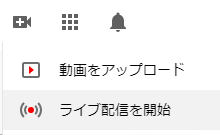
チャンネルを作ったときと同じように上記にアクセスして、右上のカメラのマークをクリックしてその下に出てきた【ライブ配信を開始】をクリックします。
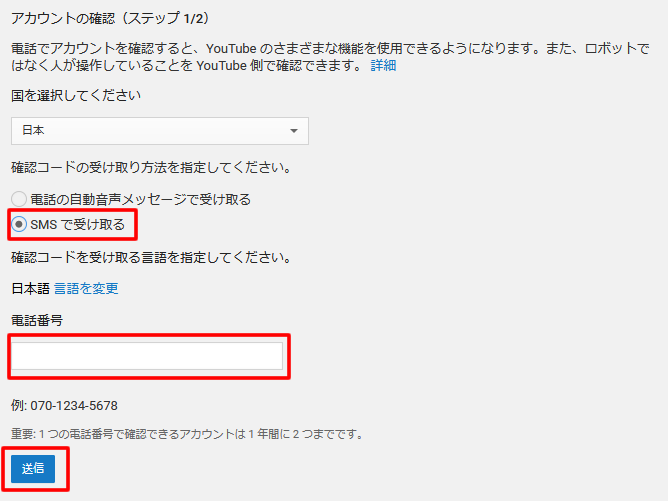
アカウント確認画面になりますので、【SMSで受け取る】にチェックをつけて、携帯番号を入力して【送信】をクリックします。
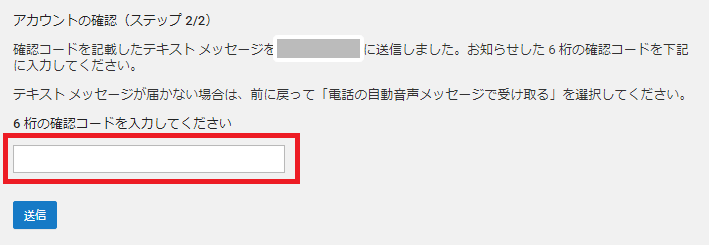
送られてきたショートメールに記載されている6桁の確認コードを入力して【送信】をクリックします。
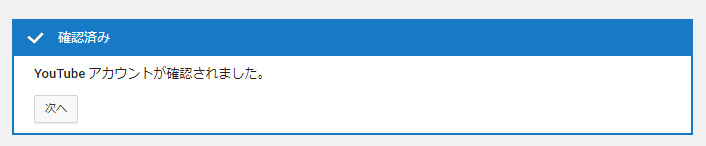
これでYouTubeへのライブ配信申請は完了です。
ライブ配信ができるようになるまでに、この申請が完了してから24時間程度かかります。
※もう一度、【ライブ配信を開始】をクリックすると以下のような画面が出てきます。
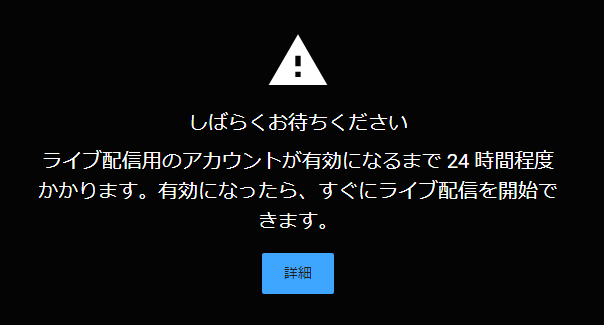
Zoomアカウントを取得する
次にZoomアカウントを取得します。
ZoomアカウントはGoogleアカウント紐付けができるので、非常に簡単です。
ただし、Zoomを使ってYouTubeでライブ配信するには有料会員にならなければできません。
ただ、この記事を書いている2020年3月31日現在は、教育関係者向けに無料で利用させてもらえるようになっています。
詳しくは ↑こちら↑ に掲載されています。
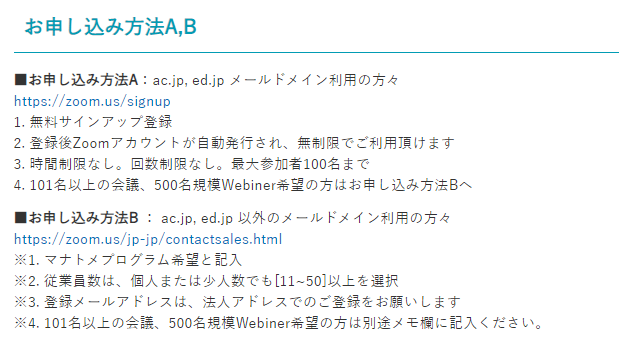
申込み方法は2つあって、学校関係のドメイン(ac.jpやed.jp)の方は普通にサインアップすれば3月中は無料・制限無しで利用できるみたいです。
もう一つの方法は、問い合わせフォームから「マナトメプログラム希望」と問い合わせ欄に入力して申込みをする方法です。
今回私はGoogleのメールアドレスを使った後者の方法で申請させてもらったので、その方法をご案内します。
※学校関係者やPTA関係者の方は、PTA総会と言えば学校も関わってくる問題なので学校に申請してもらった方が楽かもしれません。
※学校が申請してくれるかどうかは、今までのかかわり方次第かもしれませんね(^^;
では、まずZoomのホームページにアクセスします。
https://zoom.us/
画面右上に【サインアップは無料です】をクリックします。
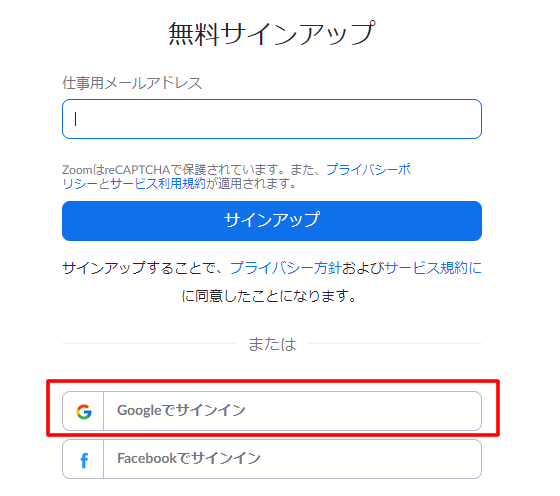
【Googleでサインイン】をクリックして先ほど作ったGoogleアカウントでログインします。
【営業担当へのお問い合わせ】をクリックします。
メールアドレスの所にgmailのアドレスを入力し、会社名の所に自分の所属の組織名(私の場合は「〇〇中学校PTA」)、名前の所に自分の氏名、総従業員数を【11-50】を選択し、電話番号の所に自分の携帯番号を入力(国コードからなので、「80-000-0000-0000」みたいな感じ)、国/地域を【日本】を選択、郵便番号の所に自分の郵便番号を入力、あとその下の【お客様のビジネスニーズに関する追加情報】が大切です。
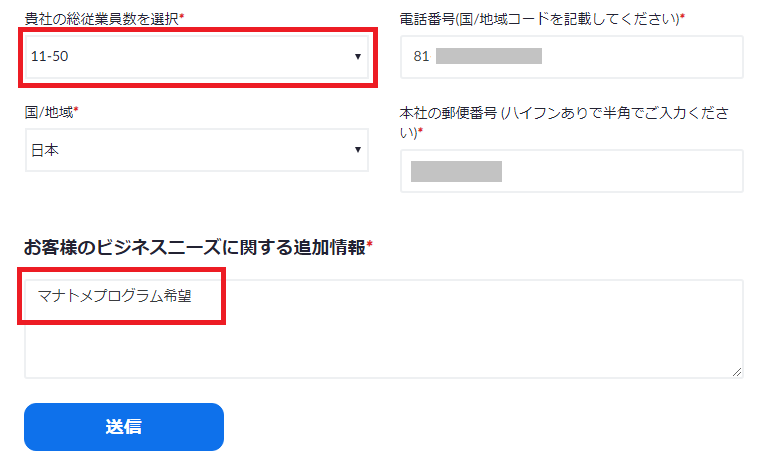
まず、一番上に【マナトメプログラム希望】と入力して、その下になぜ今回無料の支援に申込みしようと思った理由を入力します。
私の場合は、自分がPTA会長をやっていてこの休校の間の子どもたちの学習支援や保護者支援に利用させてもらいたいと入力しました。
ウソを入力しちゃダメですよ(笑)
すべて入力した【送信】をクリックします。

私の場合は、このお問い合わせを送って次の日に無料で使わせていただく許可がおりました。
ここまでができるだけ早めに準備した方がよい部分になります。
申請が多くなったりすると返事が来るまでに時間がかかるかもしれませんので、この方法をもしかした使うかもしれないと思った方は早めの行動をしてください。
面倒くさいのがキライで、お金のある方は、「プロ」プランに契約するのもいいと思います。
だいたい月2000円なのでそんなに高くはありません。
YouTubeのライブ配信設定をする
TouTubeのライブ配信申請から24時間経つとライブ配信ができるようになります。
https://www.youtube.com/
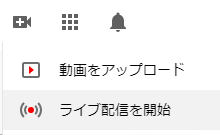
上記にアクセスして、右上のカメラマークをクリックして【ライブ配信を開始】をクリックします。
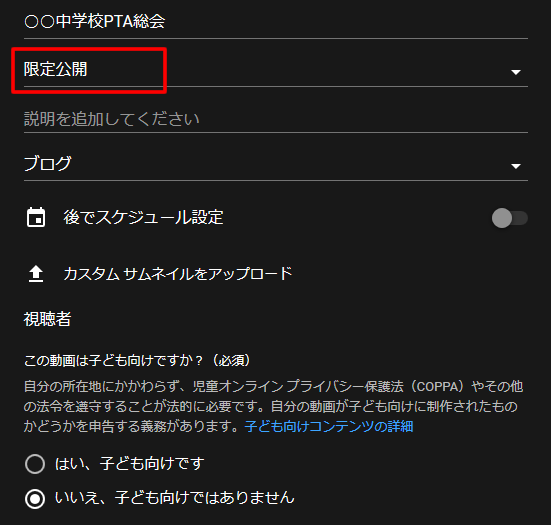
上記のような画面が出てくれば大丈夫です。
それでは、テストで配信してみます。
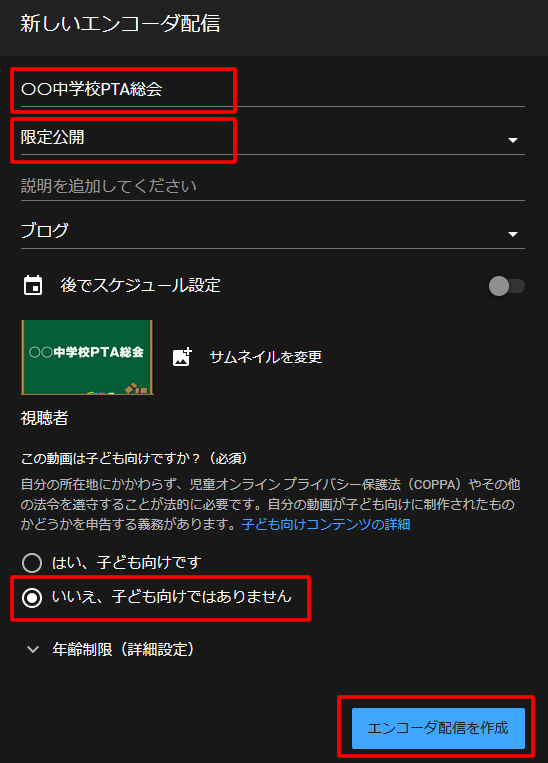
上記のように適当に名前を適当に入れて、必ず【限定公開】にしてください。
子ども向けは【いいえ】を選択して、【エンコーダ配信を作成】をクリックします。
YouTube側の配信準備はとりあえずここまでで終了です。
Zoomの配信設定をする
つぎにZoomの配信設定をします。
https://zoom.us/
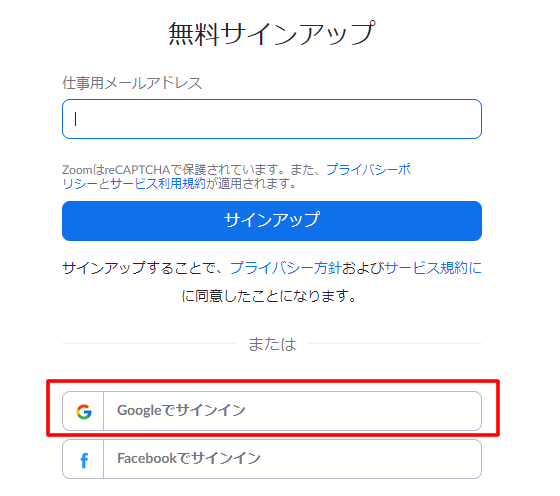
Zoomのホームページにアクセスして、Googleアカウントでログインします。
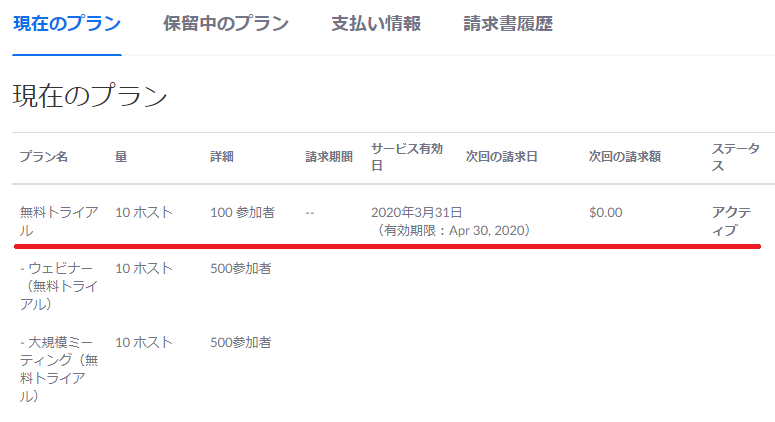
Zoomの管理画面の左側メニューの【アカウント管理】→【支払い】の所をクリックして上記のようになっていたら無料で有料サービスが受けられるようになっています。
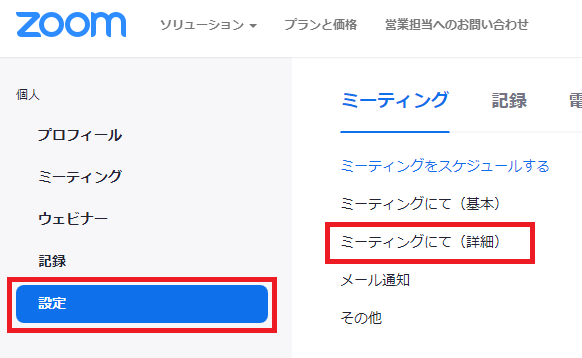
では、次に左メニューの【設定】をクリック、出てきた画面の【ミーティングにて(詳細)】をクリックします。
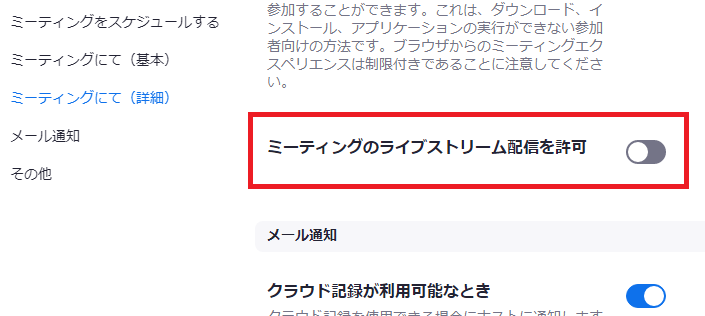
その中の【ミーティングのライブストリーム配信を許可】にチェックを入れます。
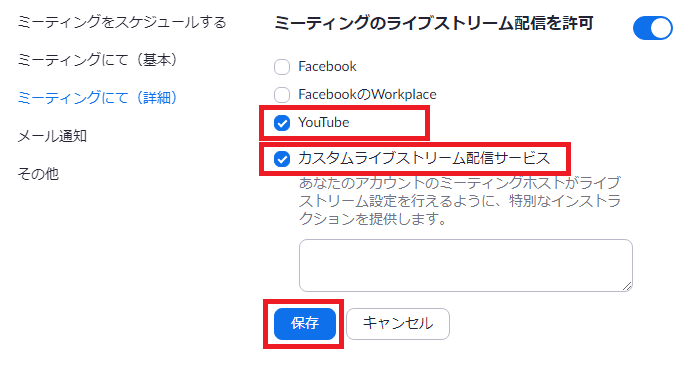
【YouTube】と【カスタムライブストリーム配信サービス】にチェックを入れて【保存】をクリックします。
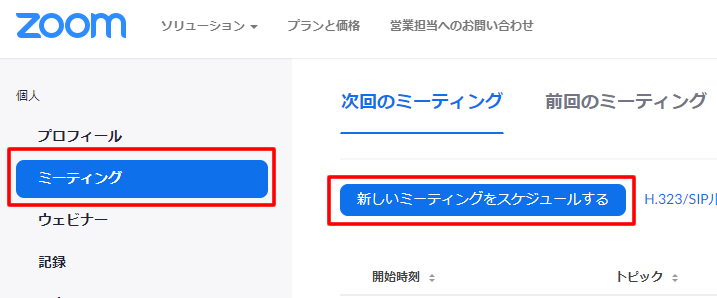
左メニューの【ミーティング】をクリックします。
出てきた画面の【新しいミーティングをスケジュールする】をクリックします。
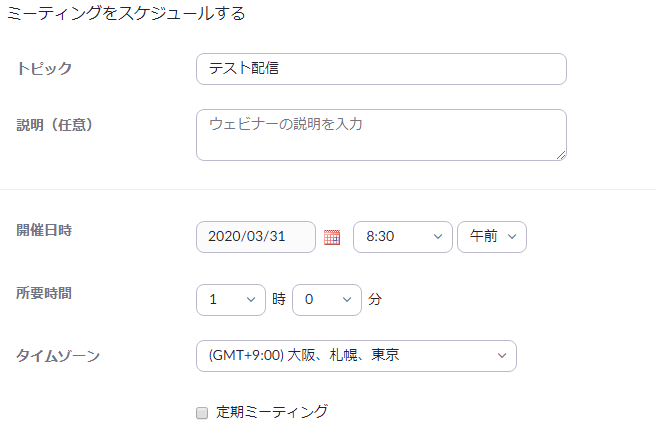
出てきた画面は特に何も変更しなくて、一番下の【保存】をクリックします。
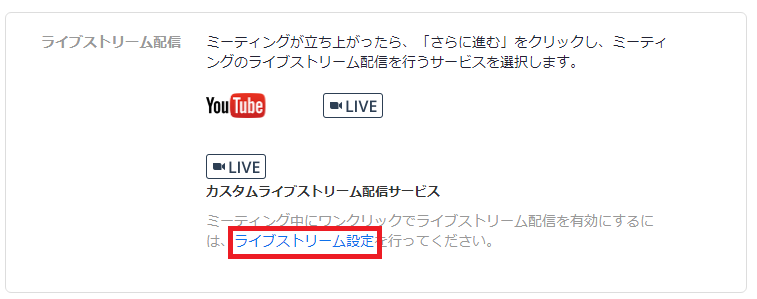
一番下の【ライブストリーム設定】をクリックします。
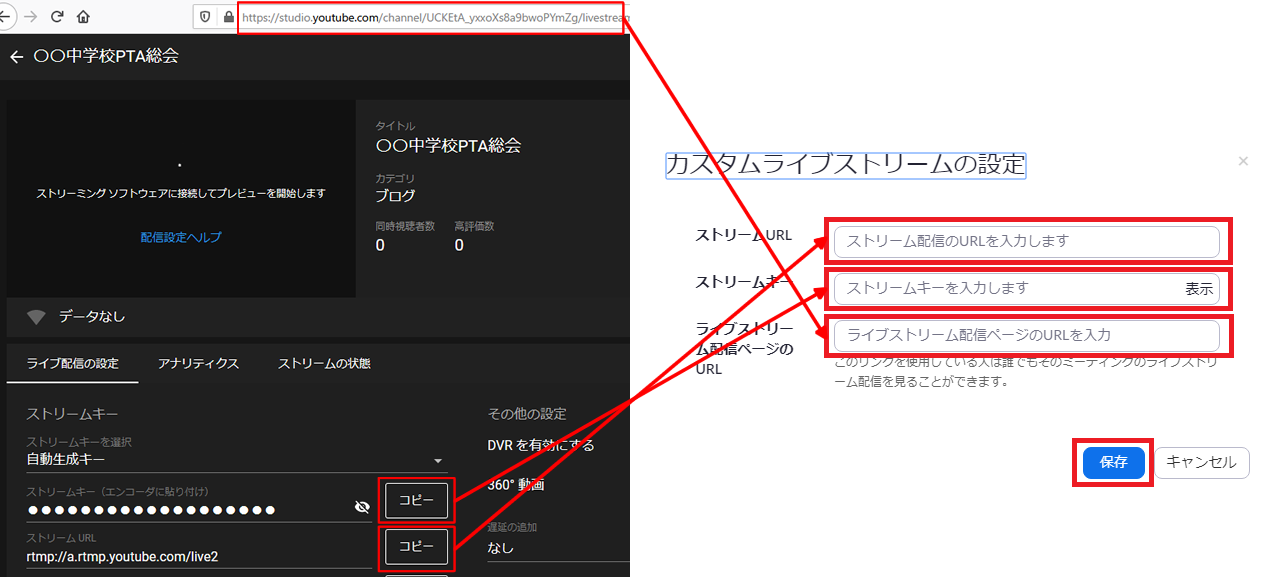
上の【YouTubeのライブ配信設定をする】の項目に表示されているキーなどをZoomの設定に入力して保存をクリックします。
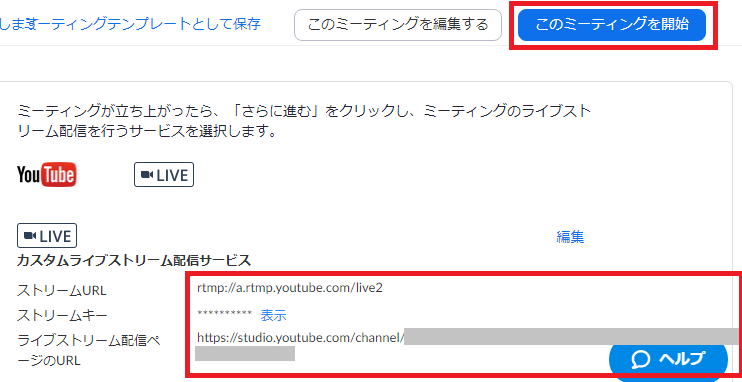
ストリームURLなどが入力されているのを確認して、【このミーティングを開始】をクリックします。
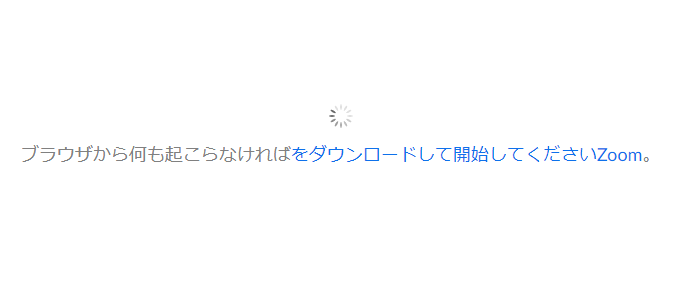
Zoomアプリを始めて使う場合は、アプリのダウンロードが始まりますのでダウンロードして実行します。
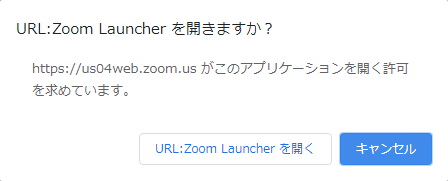
Zoomアプリを使ったことがある場合は、許可を求めてきますので【Zoom Launcherで開く】をクリックします。
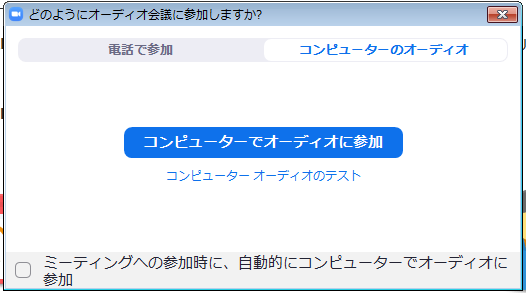
【コンピュータでオーディオに参加】をクリックします。
※日本語がちょっとおかしいのは愛嬌で(笑)
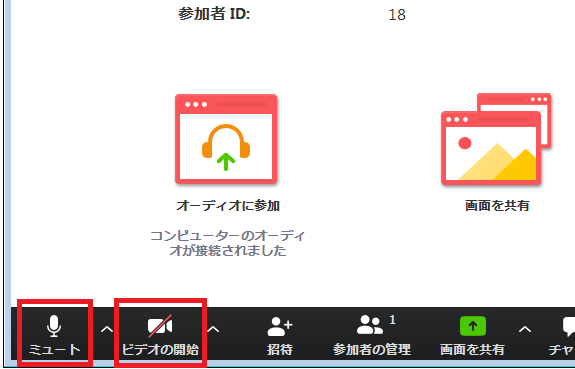
アプリが開くので、画面左下の【ミュート】と【ビデオの開始】にスラッシュ(斜め棒)が入っていることを確認します。
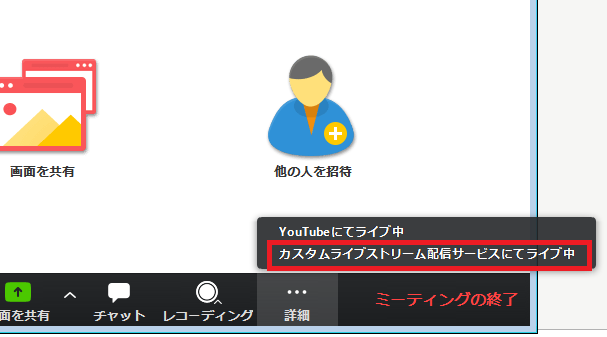
アプリの右下の【詳細】の中の【カスタムストリーム配信サービスにてライブ中】をクリックします。
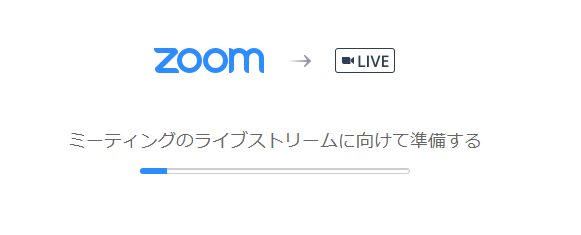
【ミーティングのライブストリームに向けて準備する】が出てきます。
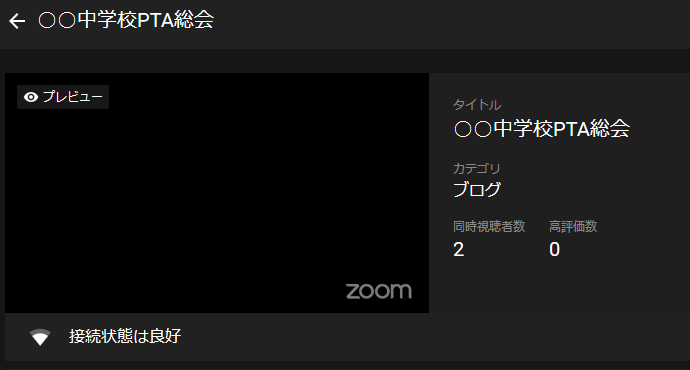
YouTubeの画面が開いて、配信画面の右下に【zoom】の文字があればパソコンからのZoom配信設定は完了です。
スマホから配信できるようにする
次にスマホから配信できるようにします。
体育館などにネット回線があったり、モバイルWi-Fiが用意できるなどパソコンのカメラから直接配信できるような場合はこの設定は必要ありませんが、学校内になかなかネット回線は開通してないと思いますので、これはネット回線が職員室やPTA室にしかない場合の設定になります。
この設定が完了すれば、職員室のパソコンで配信準備だけして、実際には体育館でスマホを片手に撮影係が撮影すると言う事が可能になります。
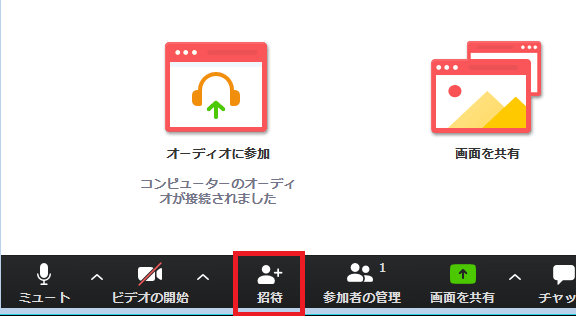
Zoomアプリの下メニュー【招待】をクリックして、【URLのコピー】をクリックします。
コピーされたのをメール等でスマホに送ります。
ここからはスマホでの設定になります。(画像はiPhoneになります)
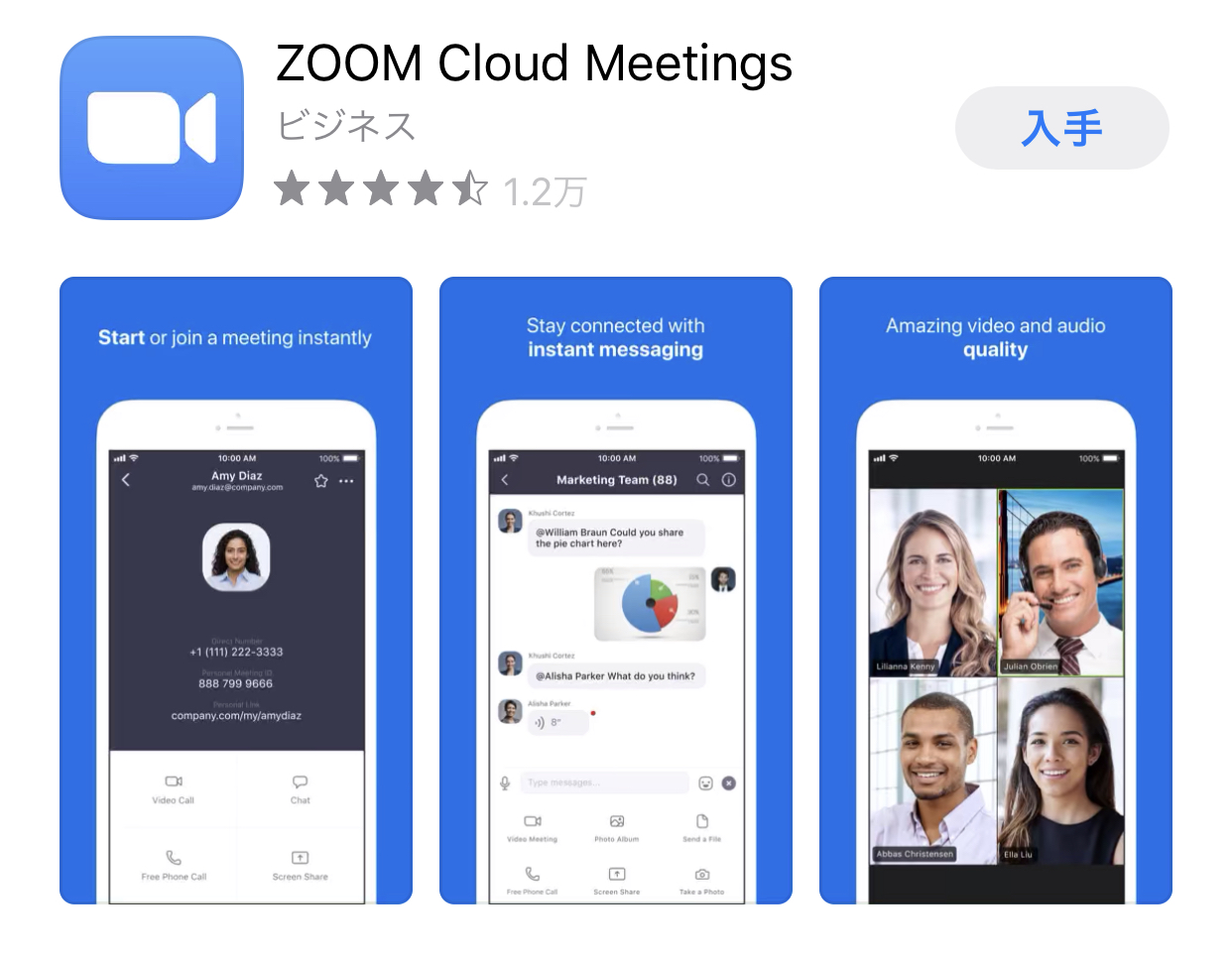
まずはスマホにZoomのアプリをインストールします。
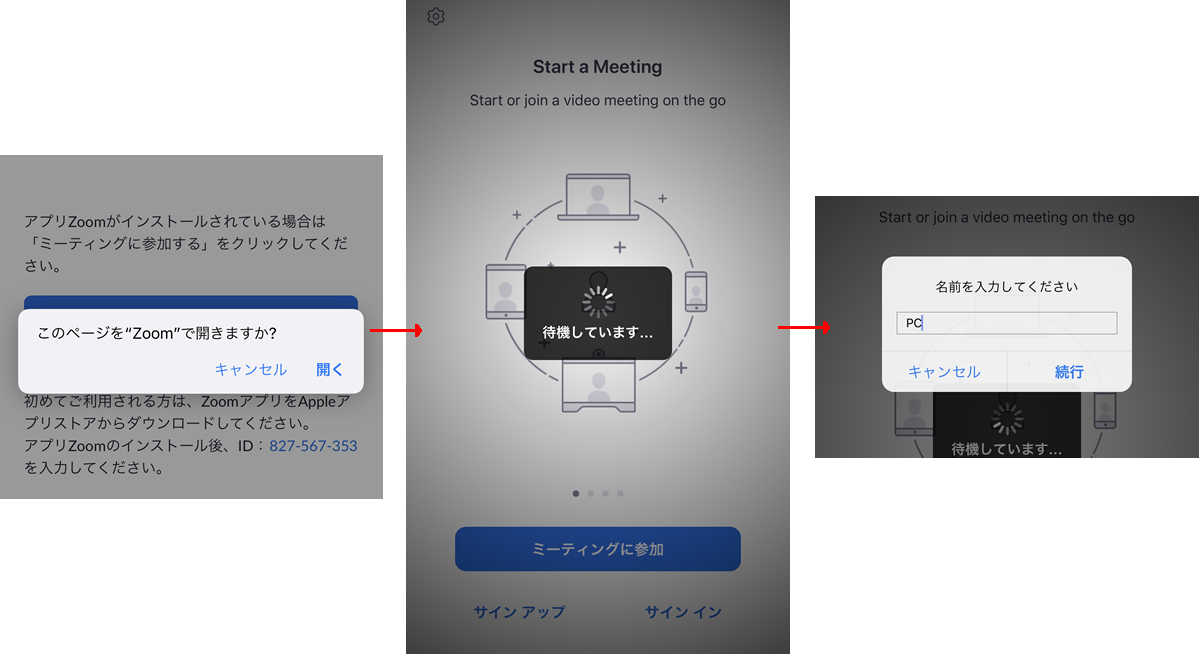
先ほどパソコンからスマホに送ったURLをタップするとアプリが開きます。
接続が完了するとスマホの名前をつける画面になるので適当に名前をつけます。
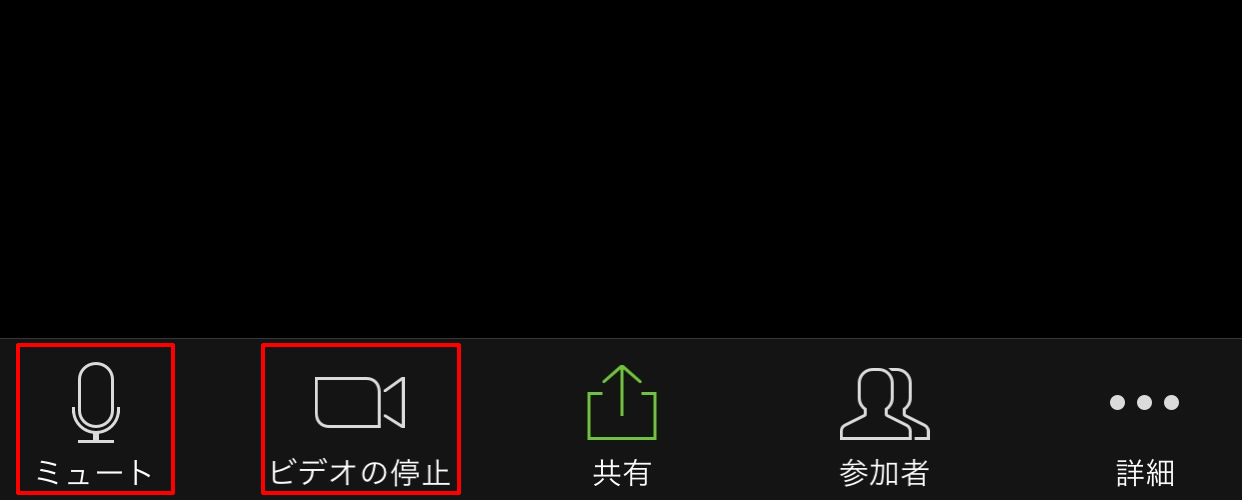
スマホの【ミュート】と【ビデオの停止】にスラッシュがついてないのを確認してください。
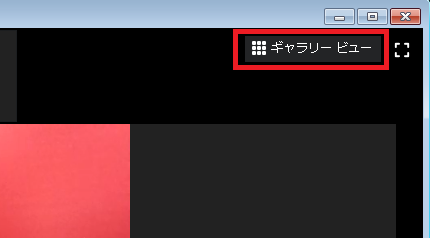
パソコンのZoomアプリの右上の【ギャラリービュー】をクリックします。
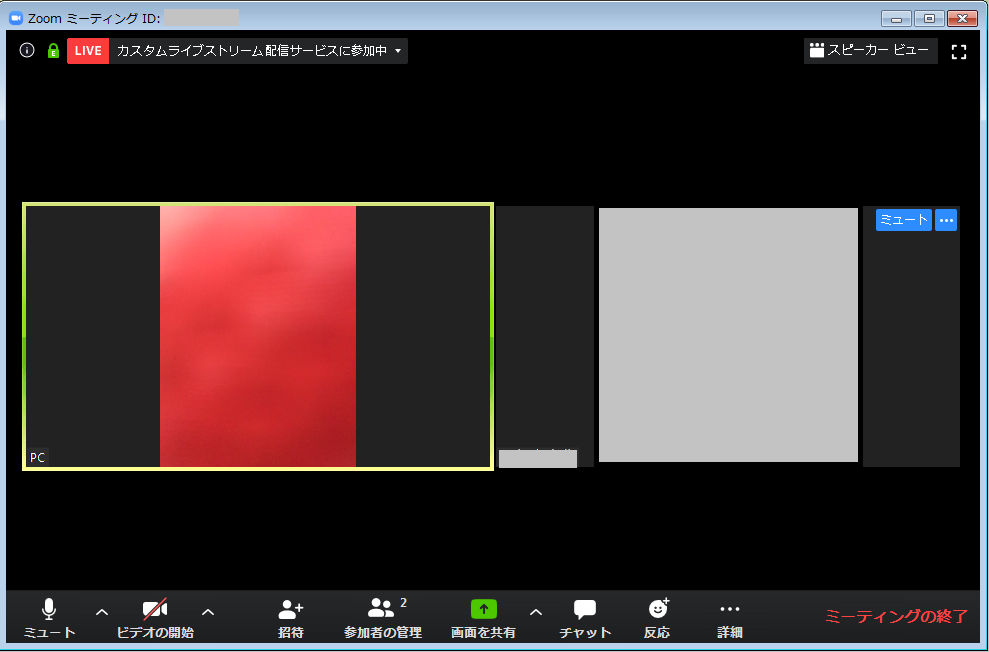
2つの画面が表示されて、スマホの方が枠で囲まれていればスマホからの配信設定も完了です。
YouTubeの画面にスマホからの映像と音声が流れているはずです。
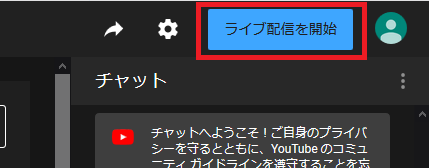
あとはYouTubeの画面の【ライブ配信を開始】をクリックするとライブ配信用URLを知っている人には見ることができるようになります。
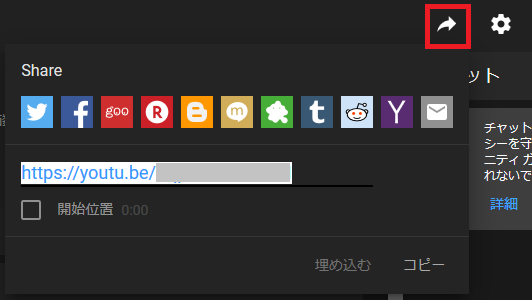
ライブ配信用URLはYouTube画面右上の矢印(共有)をクリックすると出てきます。
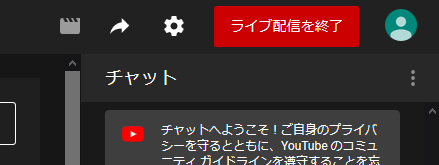
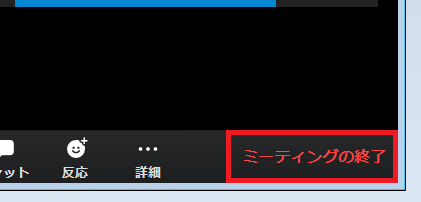
配信を終了する場合は、YouTubeの【ライブ配信を終了】とZoomアプリの【ミーティングの終了】をクリックすると終了します。
YouTubeの配信リンク先を見る人にメール配信する
ここまでくればほとんど準備は終わりです。
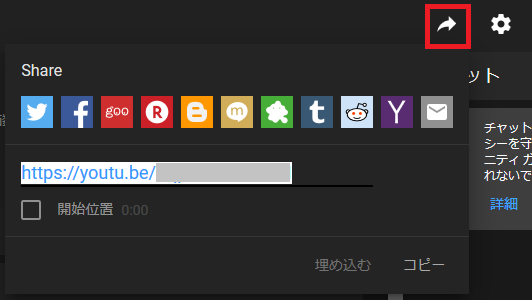
YouTubeのライブ配信用URLは、テストで配信してしまうと次また配信する場合はライブ配信用URLが変わってしまいます。
ですので、上の項目の【ライブ配信を開始】をクリックする前まで設定を終わらせておいて、学校などであればお知らせメールなどを使っている所も多いと思いますので、見せたい人にライブ配信用URLをメール等でお知らせするのがいいと思います。
ライブ配信をする
ここまでくればあとは本番で配信するだけです。
この通り設定するとYouTubeのチャットは有効になっていると思いますが、質疑応答などの時間を取るならこのままオンにしておいてもいいと思います。
オフにしたい場合は、YouTubeの配信画面の歯車マークをクリックすると【チャットを有効にする】と言う項目があるので、オフにすれば大丈夫です。
ライブ配信だと、普段と違って同じ画面でマイクでの説明ばかりではおもしろくないので、プロジェクターで今どこの説明をしてるなど表示すると見ている人も分かりやすいかもしれません。
少し工夫をしてみてはと思います。
最後に・・・
以上、非常に長くなりましたがいかがだったでしょうか?
パソコンになれてない方などは難しいところがあるかもしれませんが、この機会にやってみるのもいいのかもしれません。
また、今回の設定を応用すればクラス毎にスマホを使って違う配信をすることも可能です。
また、Zoomには標準でパスワードを知っている人しか見れないようにする機能があったりするので、お互いが顔を見ながら勉強が分からない子どもたちに補習的な授業をすることも可能です。
来年度はIoTが教育現場にもどんどん進出すると言われていますが、現在のこう言う状況だからこそできることをみんなで考えて行けたらと思います。
そして何よりもこの新型コロナウイルス騒動が1日でも早くおさまることを願っています。


